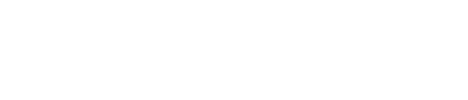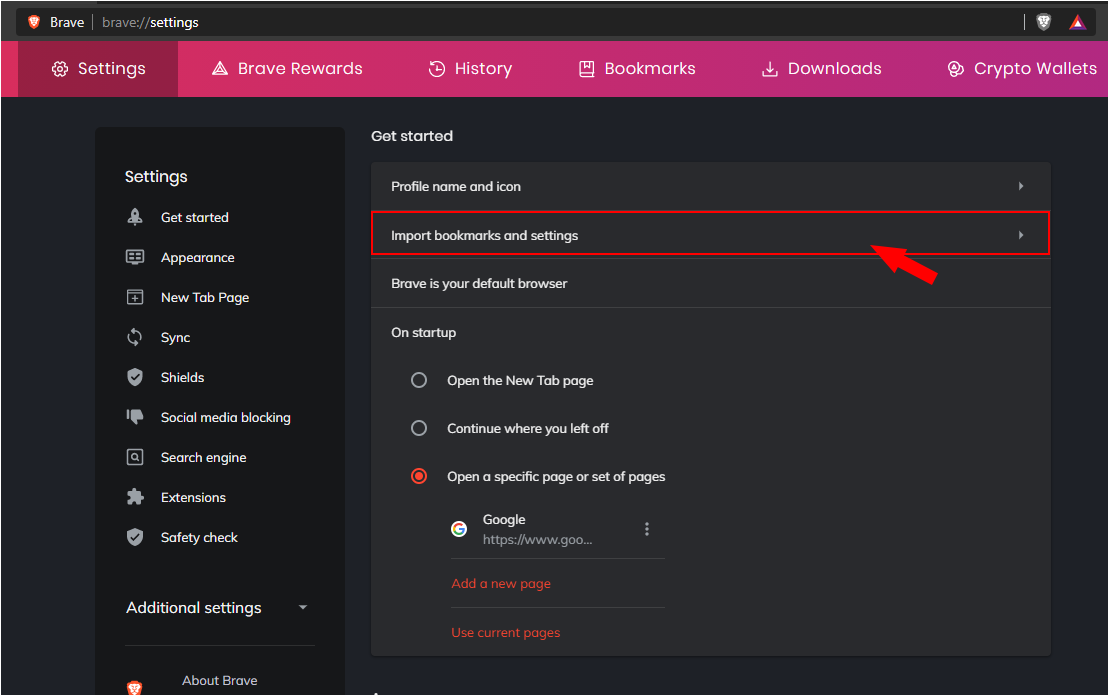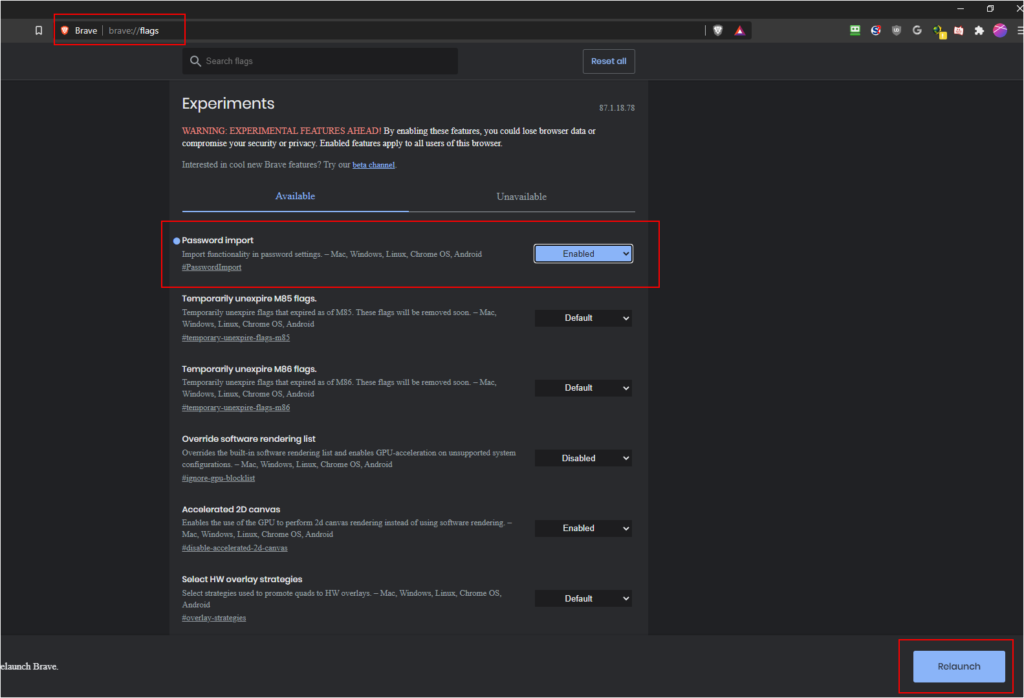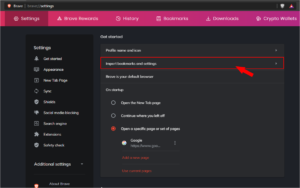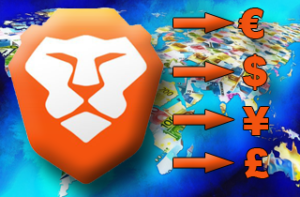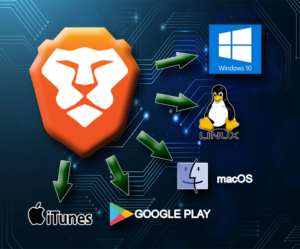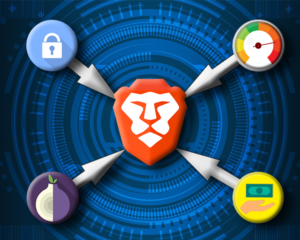How to import Passwords & Bookmarks from Chrome to Brave
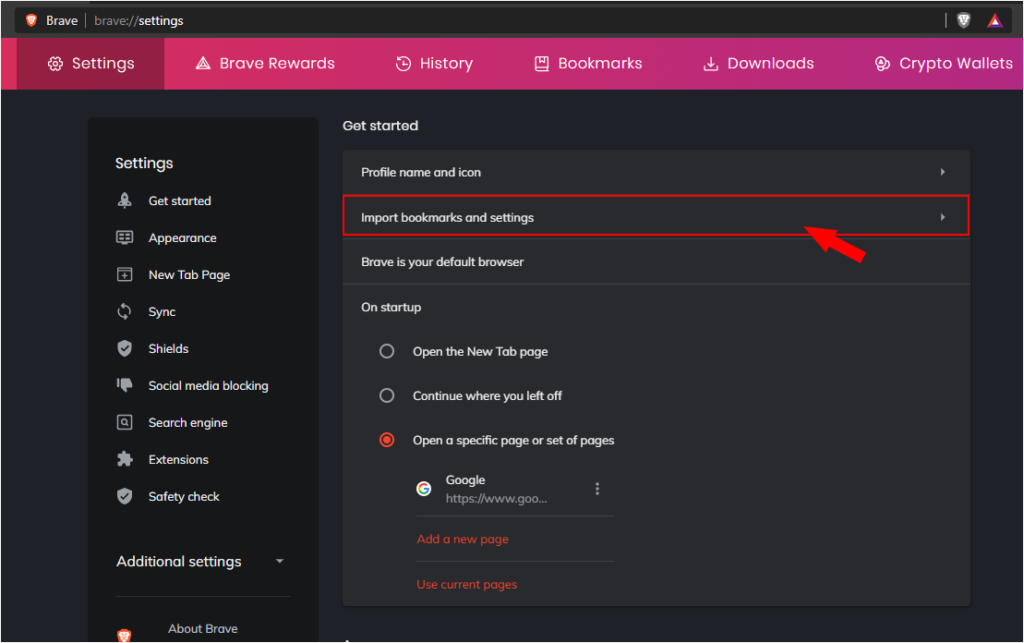
The User “Glen” pointed to a problem with importing settings and passwords to chrome. So i decided to write a post about this to help other users with a similar problem.
Method 1 with the import wizard:
While installation ob Brave you will be promted to import settings from an other browser. You can use the import wizard from the brave settings page.
1) Click on the three little bars in the top right corner , then click on settings
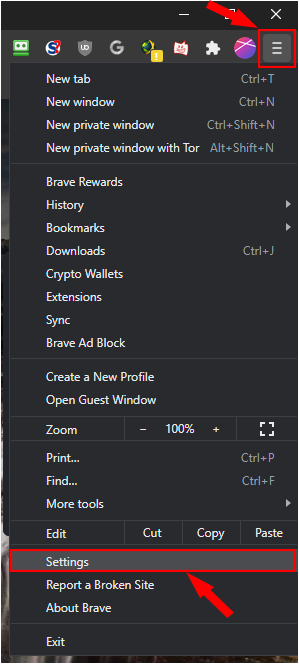
2) In the “Get started” section click on import bookmarks and settings:
3) From the dropdown menu select the Chrome profile that you want to import and click the Import button.
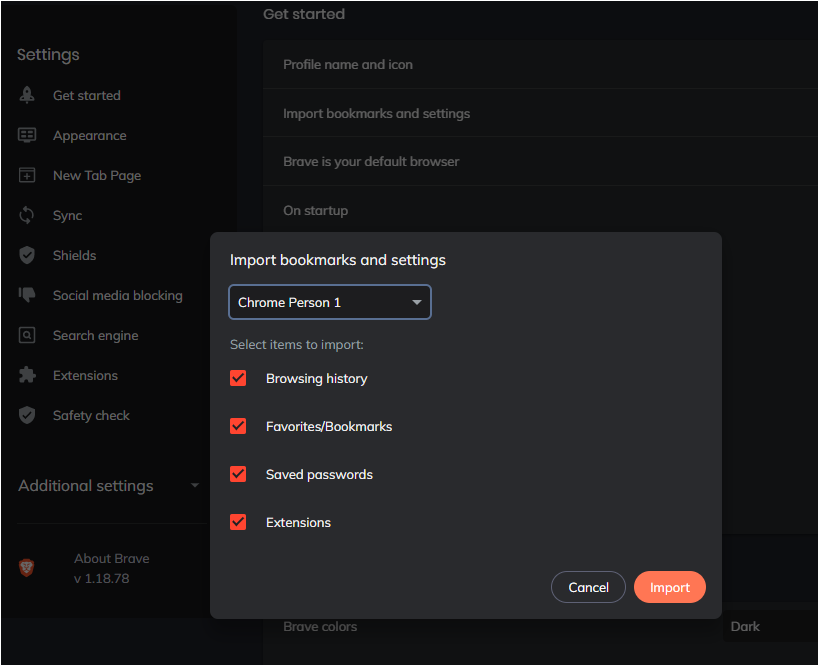
Method 2 to import passwords from Chrome
1) In Brave, go to brave://flags , search for a flag titled #PasswordImport and enable it. Then click on the Relaunch button in the bottom right
2) Open Chrome, go to Menu –> Settings
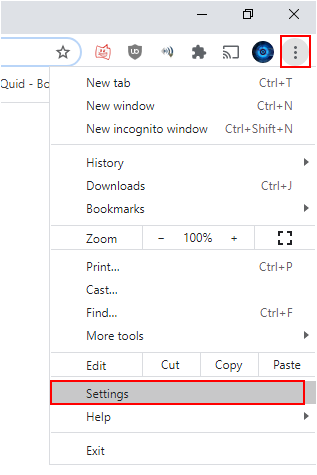
3) In the Autofill section click on “Passwords”
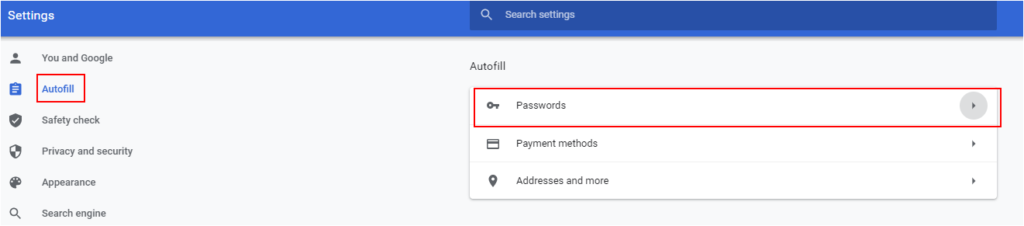
4) In the password section click on the the points right from “Saved Passwords”. Then click “Export passwords” and in the warning message click on the “Export passwords…” button. The Windows Explorer opens and you can save the passwords file as a CSV.
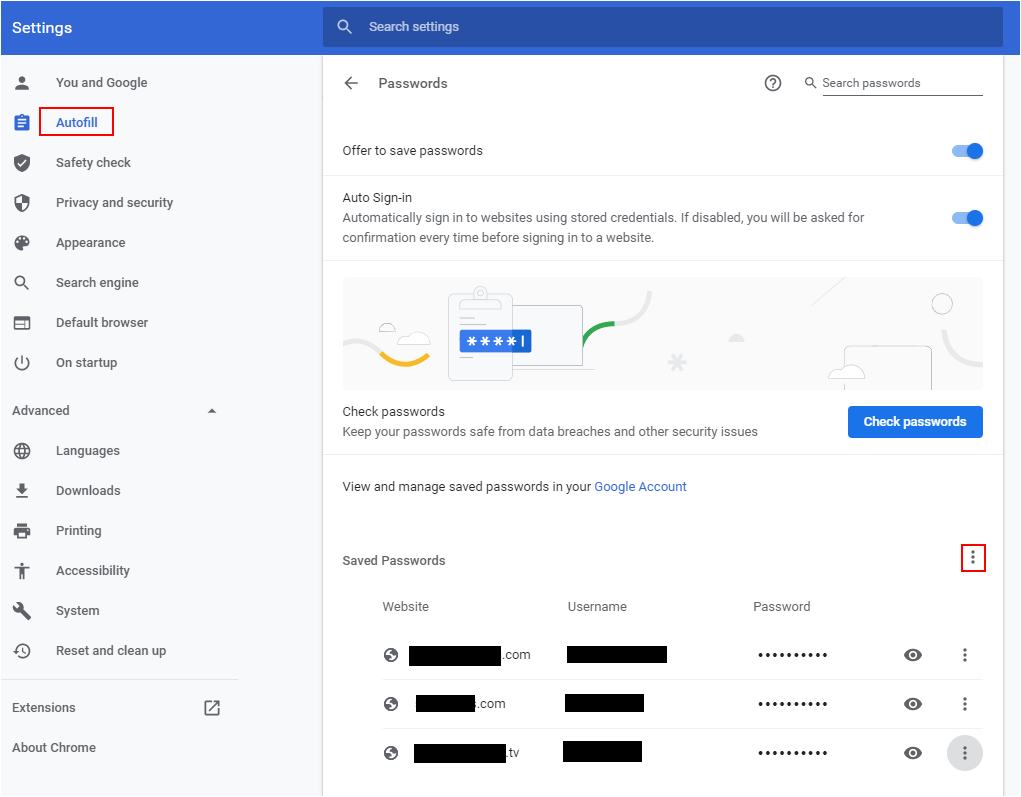
5) Return to Brave, Menu –> Settings
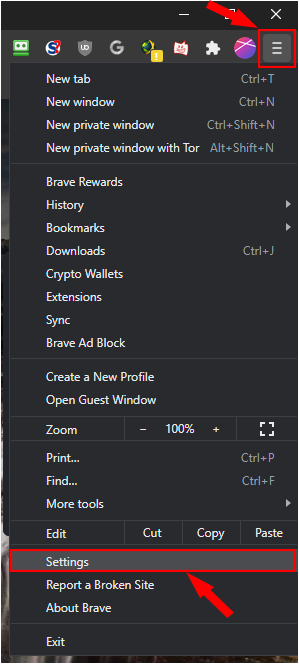
6) Scroll down to the Autofill tab , on the right from “Saved passwords” click on the three points and choose “Import”. Point to the exported CSV file from Chrome and click open.
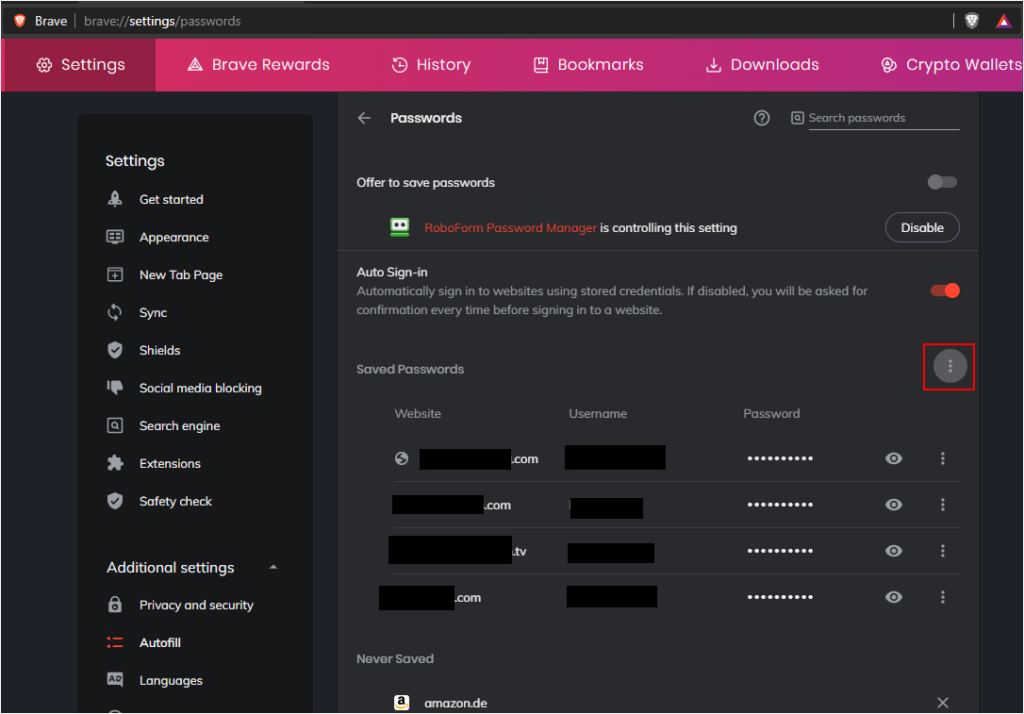
Now your passwords should beimported from Chrome.